

Exports
Il est possible d'exporter le tableau de résultat de recherche, tel qu'il apparait à l'écran :
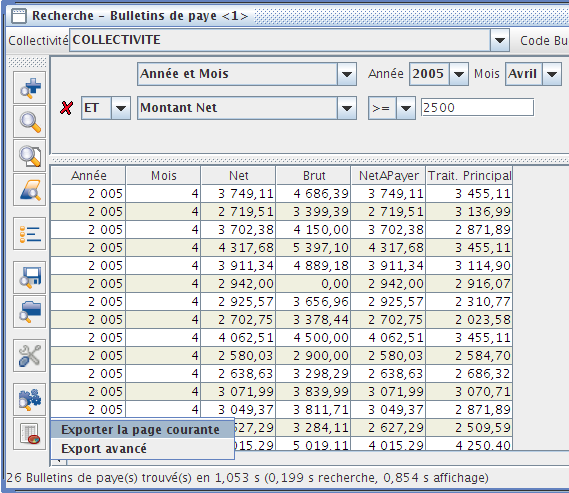
Cette fonctionnalité d'export permet d'exporter le contenu du tableau de résultat de recherche, à l'identique, au format CSV. Si la recherche comporte plusieurs pages de résultats, seule la page courante sera exportée.
Il est aussi possible d'exporter l'ensemble du résultat de recherche,
directement au format Excel. Ce sont les exports avancés. Ces exports
permettent d'exporter des données non affichées et beaucoup plus
complètes que les exports CSV.
Cependant, ces exports avancés
sont plus difficiles à utiliser, et nécessitent de la
configuration et quelques manipulations.
Pour pouvoir utiliser un export avancé, il faut définir
le format et la nature des données que l'on veut exporter. On
accède à la configuration d'un export soit par l'export
avancé du résultat de recherche, soit par l'export de fichier
après avoir sélectionner le fichier à exporter.
Un
export n'est valable que pour un type de document et un état.
Pour
pouvoir créer une nouvelle configuration d'export, il faut
sélectionner le type de Document et l'état sur lequel portera
cette configuration ; en général, les champs sont
pré-remplis avec le contexte de recherche.
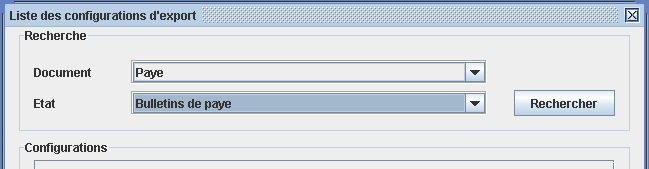
Ensuite, cliquer sur
 .
.
Xemelios présente alors la liste des champs exportables pour
l'état sélectionné, ainsi que la façon dont
ils sont reliés entre eux :
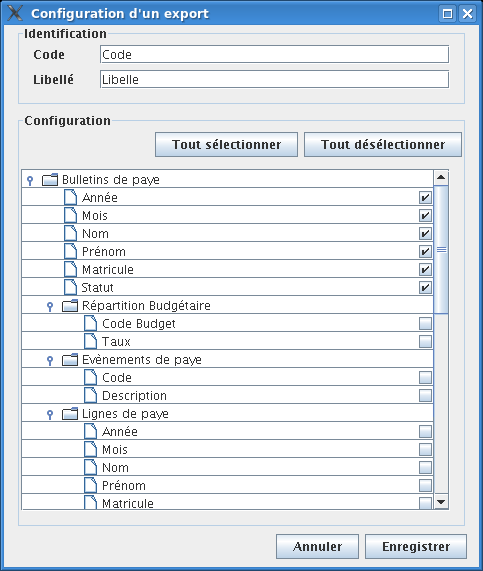
Il suffit alors de
choisir les champs que l'on veut exporter puis de cliquer sur 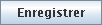 .
.
Xemelios présente les données de l'état sélectionné, regroupées par éléments.
Xemelios, lors de l'export, génèrera une feuille Excel par élément pour lequel il y a des champs à exporter.
Certaines données seront répétées sur les sous-éléments : dans l'exemple présent, l'année, le mois et le matricule de l'agent seront présentés sur les exports des données des lignes de paye. Il n'est pas possible de configurer quelles données doivent être répétées sur chacune des lignes des sous-éléments ; le choix a été fait une fois pour toutes, de façon à permettre de relier le sous-élément à son élément parent.
Pour exporter un résultat de recherche, il suffit d'utiliser le bouton Exporter de la barre d'outils, après avoir effectué une recherche. Pour cet exemple,
nous exporterons des lignes de Répartition par Nature de Payes.
On
commence par effectuer une recherche pour obtenir les éléments que
l'on souhaite exporter :
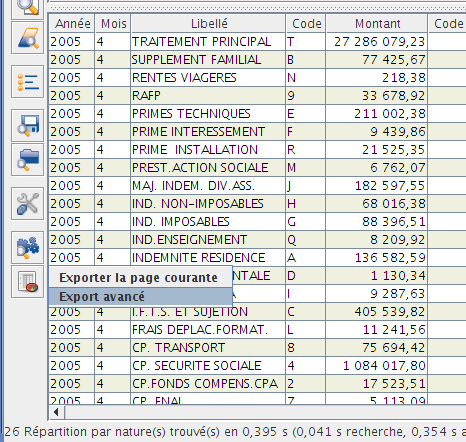
L'action sur le menu ouvre la boite de choix de configuration d'export. Les configurations
existantes pour l'état sélectionné sont
déjà affichées, mais il est possible d'en
créer de nouvelles ou de modifier des configurations existantes.
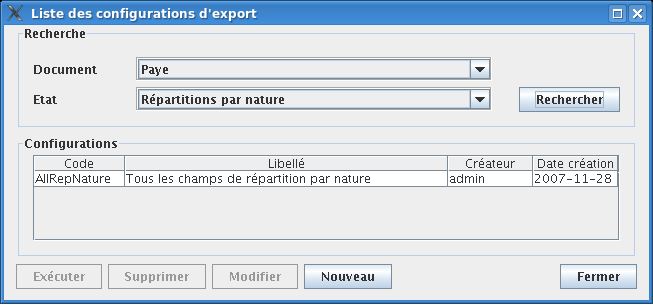
Un
double-clic sur l'une des configurations propose à l'utilisateur de choisir
un nom de fichier pour l'export, puis l'export se lance.
Il est possible d'exporter des données sans faire
préalablement de recherche ; ceci est utile pour exporter des
données pas forcément homogènes ou facilement
cherchables.
Pour ce faire, il suffit de passer par le menu Fichier / Exports / Exporter des fichiers...
Xemelios ouvre alors la boite de sélection de
données.
Là, on peut sélectionner les données par
fichier importé
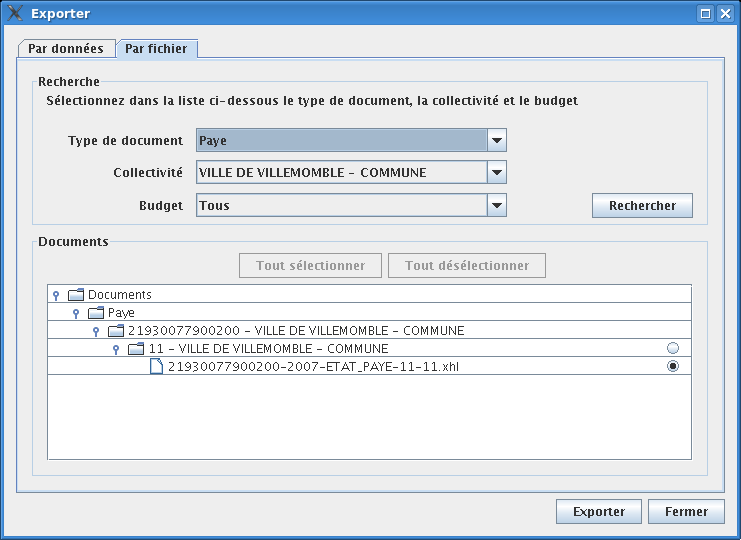
Il suffit de
sélectionner éventuellement un type de document, une
collectivité et un budget pour chercher l'ensemble des fichiers
importés. Ensuite, en dépliant les branches de l'arbre, il est
possible de sélectionner le fichier à exporter à l'aide
des boutons radios de l'arbre.
Ensuite, en cliquant sur Exporter, on revient
à la boite de choix de configuration.
Les exports sont des processus gourmands en terme de performance. Afin d'optimiser les temps d'export, il est important de bien respecter quelques règles simples :
Dans tous les résultats de recherche il reste possible d'exporter
des informations par Copier / Coller. Pour cela, il faut sélectionner les
données que l'on veut exporter, puis faire Ctrl + C.
Ensuite, dans
Excel, il suffit de faire Ctrl + V ou de passer par le menu Edition / Coller.